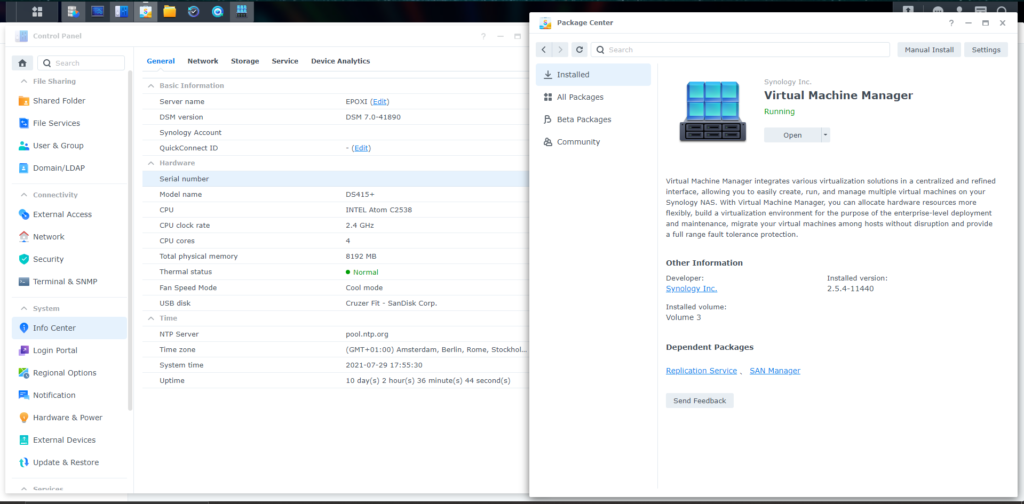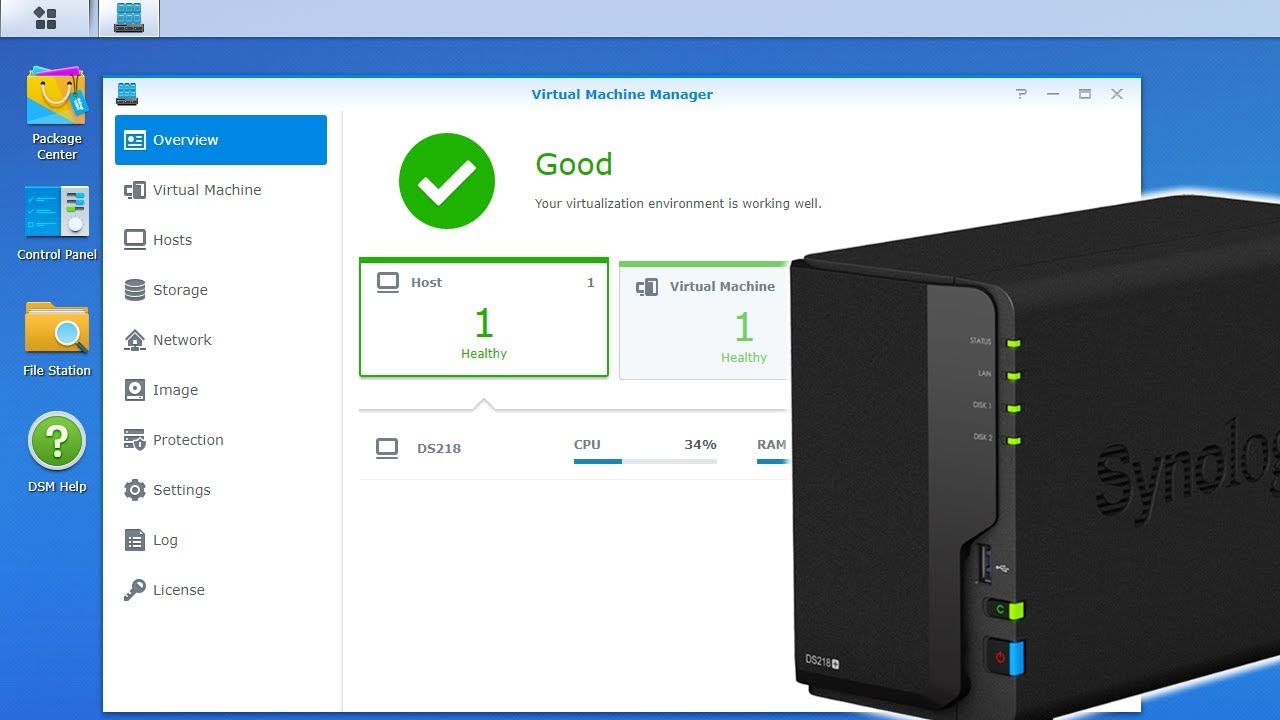The almighty Synology Diskstation DS415+, one of the most discussed (in my opinion) Synology model. It was the model which had the Intel Atom Bug, and the model what had some kind of support for VMM.
The short answer, it is possible DSM7 + VMM and a 415+ ?
The short answer: it is possible, DSM7 + VMM on a 415+ ?
Yes, it is possible and stable!
I personally use an 415+ at home for various applications, but mainly for backup and VM’s (Linux based). Last week I’ve decided to take the jump and upgrade to DSM 7.0 (Release). We all know that on this NAS you could run VMM when manually uploaded thru the package center. Well at least we knew it was possible on DSM 6.*
On the internet I wasn’t able to find any kind of forum/news posts regarding to DSM 7 + 415+ and VMM. Maybe I’m the first one to try?
The upgrade from DSM 6 to 7 was flawless, al the upgrades we’re done and I needed to repair an couple of packages form within the Package Center. Couple of clicks and done! Everything is we’re it was but faster and more responsive.
Then of course Package Center did start complaining about VMM, this package was no longer supported and needed to be removed… Well that was an moment for me when I thought dammit it doesn’t work anymore. Never the less I removed the package with good hope I could manually install it again. When you remove the VMM package the VM pool/data is not going to be touched. Downloaded the new VMM package from the Synology archive and uploaded it using the “Manual Install” button in Package Center. And to my surprise it installed VMM.
So now we can answer the question is it possible? Yes it is, with limited support as before of course.
Summary:
- Upgrade NAS to DSM 7
- Let fix and upgrade al the packages automatically
When successfully upgraded and logged in to your DSM environment
- Go to the Package Manager
- Installed
- Select VMM
- Uninstall
- Download the fresh package from Synology Archive Here (Link is latest version when writing)
- Upload and install using “Manual Install”
- When installed open VMM
- Go to Storage
- Add storage
- Select correct Data pool
- And choose to import
- All VM’s will show up
- And you’re ready to go!